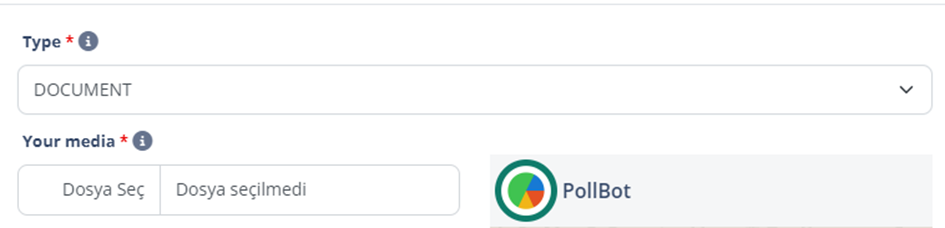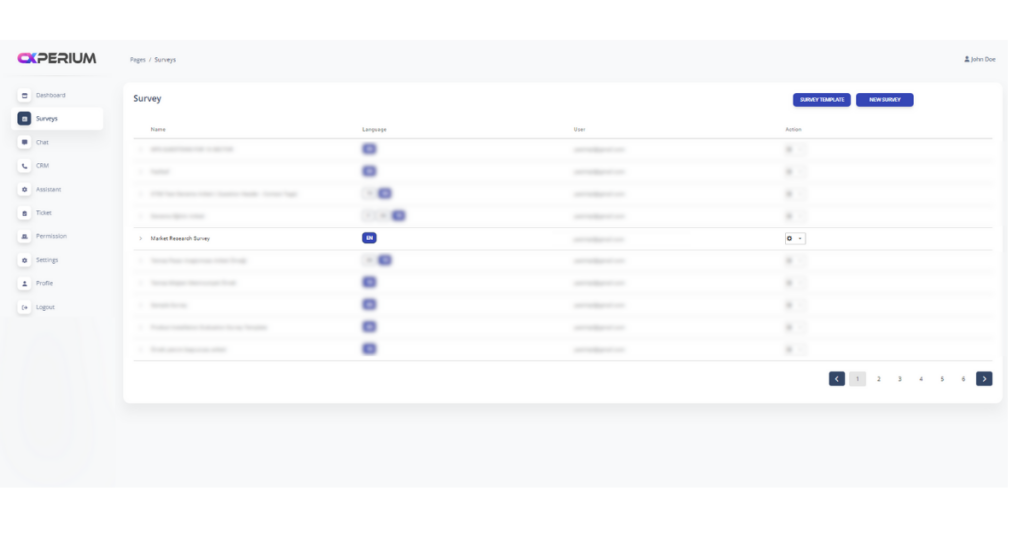
After creating our first survey, we can come back to the Survey Menu and add questions to our survey via the “Survey Details” Button with the red area.
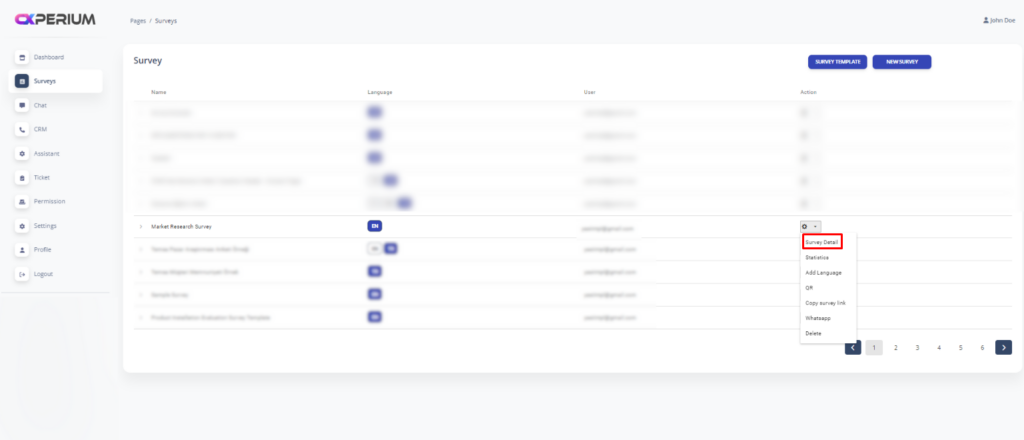
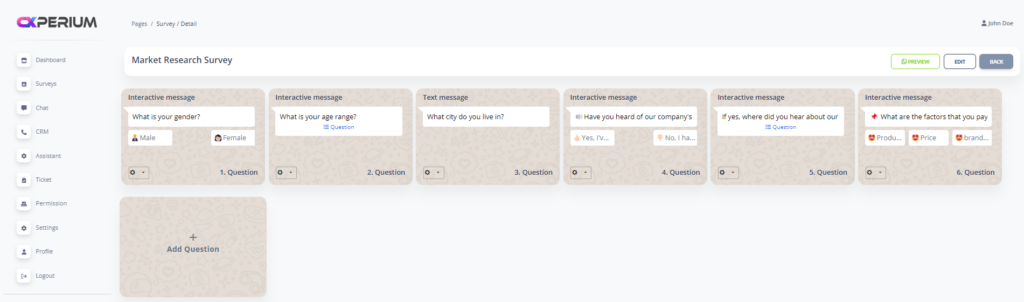
You can add questions to the survey by clicking on the “Add Questions” section on the page that opens.
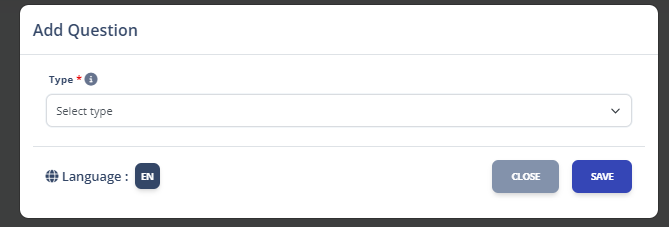
After clicking on the Add Question field, a pop-up will pop up. The Question type is selected from the Type section in this popup.
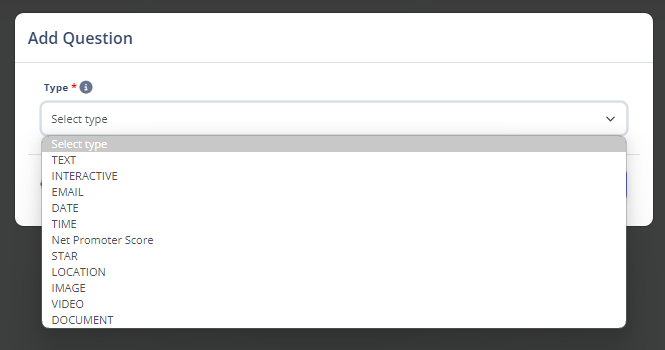
TEXT: Refers to the written response to the survey question.
Your question: Refers to the survey question that we will create.
Validation Settings
Validation: If this field is checked; allows participants to respond with a specific pattern or length.
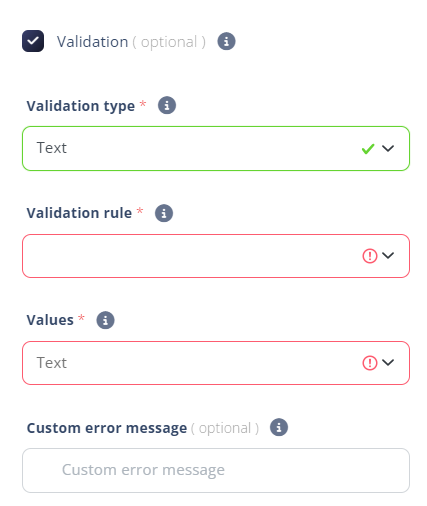
Validation Type:
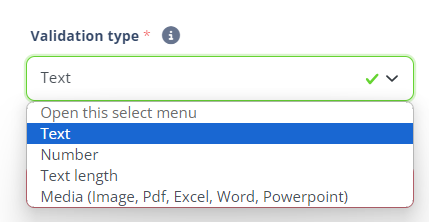
We need to specify a condition to create validation.
If we select Validation Type as Text and select Validation Rule as “Contains” and type the expression we want to respond to in the “Values” section of a submenu, the respondent must provide a response that includes the expression we want to get in this question.
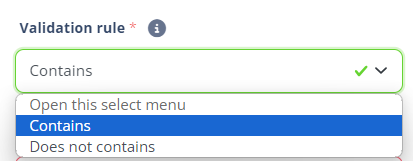
Custom Error Massage: Warns the user if the expression we want to include in this field does not contain the corresponding response.
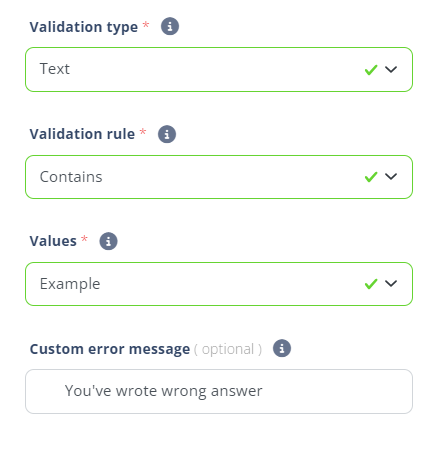
If we select the Validation Type as Number and the Validation Rule as “EQUAL”; we choose that the answer to the question contains numbers and is equal to the value in the “Values” section.
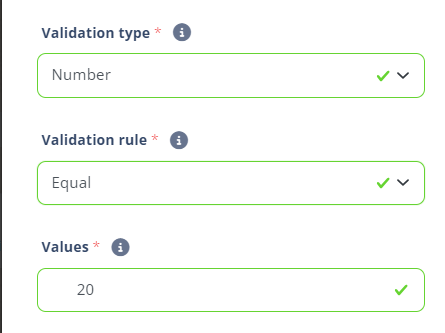
- If the Validation Rule is selected as “Not Equal”, it is stated that the answer to the question should not contain the value in “Value”.
- If the validation rule is selected as “Great”, it is stated that the answer to the question must be greater than the value in “Value”.
- If the Validation Rule is selected as “Great and Equal”, it is stated that the answer to the question must be greater than or equal to the value in “Value”.
- If the Validation Rule is selected as “Small”, it is stated that the answer to the question must be less than the value in “Value”.
- If the Validation Rule is selected as “Small and Equal”, it is stated that the answer to the question should be less than or equal to the value in “Value”.
- If the Validation Rule is selected as “Not Among”, it is stated that the answer to the question should not be in the range of values in “Value”.
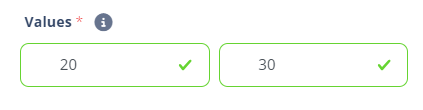
If the Validation Rule is selected as “Between”, it is stated that the answer to the question must be within the range of values in “Value”.
If we select the Validation Type as Text length and select the Validation Rule as “Max Length” and write the maximum length we will accept in the Values Section; we state that the length of the answer to the question should be within the length range we specify.
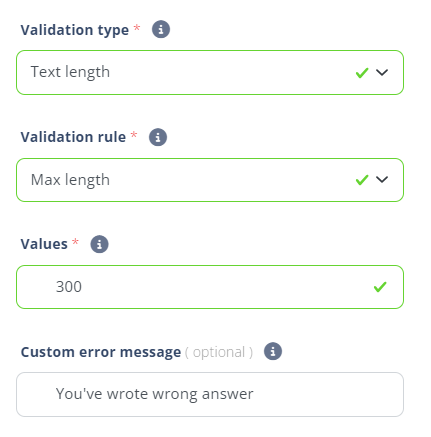
If the Validation Rule is selected as “Min Length”, it is stated that the length of the answer to the question should be less than the value in “Value”.
Media Validation
Media validations is used when any media file is wanted to upload from survey participants.
If you want at least one media file from participant, you can set validation rule as “Min Count” and the “Value= 1”.
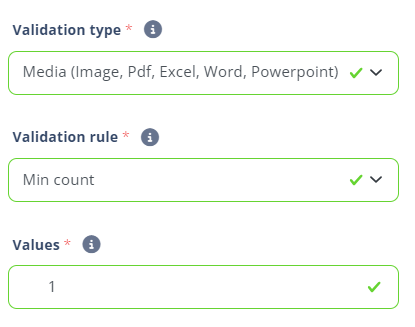
Or you may need max 1 media file. So, you can set validation rule “Max Count, Value:1”.
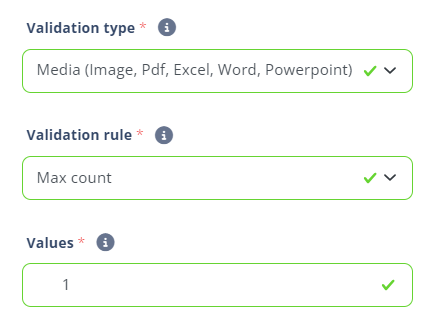
INTERACTIVE: Interactive questions provides participants choices according to questions.
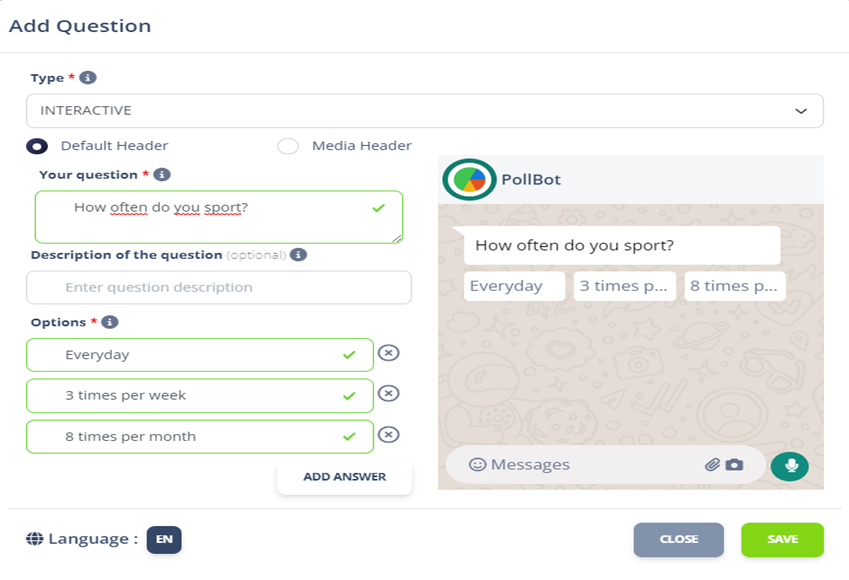
In this question type, you can add your choices by clicking “Add Answer.”
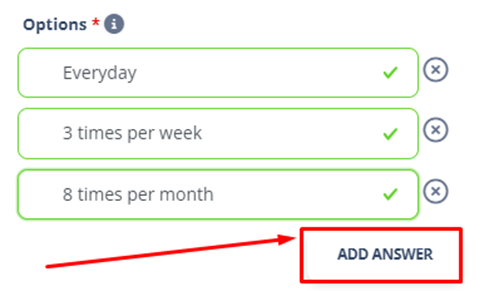
To add your interactive question a media header, you should click ”Media Header box”

With Media Header option, you can make your survey question more effective like this:
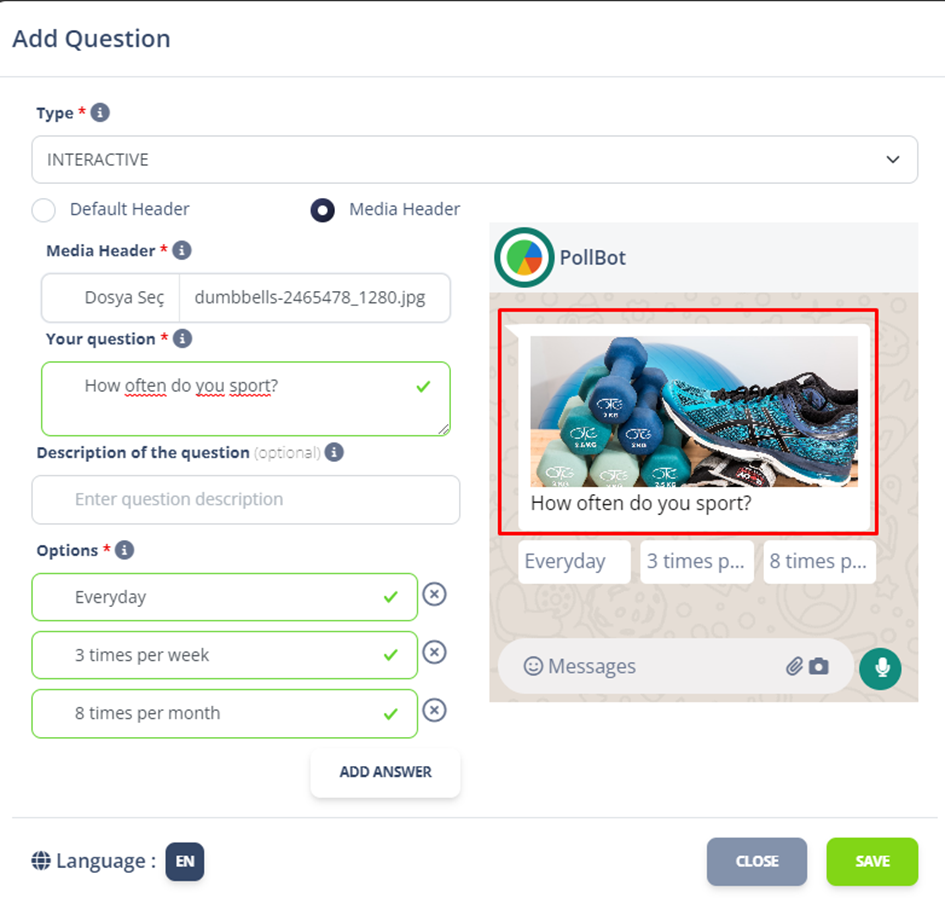
With Media Header you can only use 3 Options to get input from users.
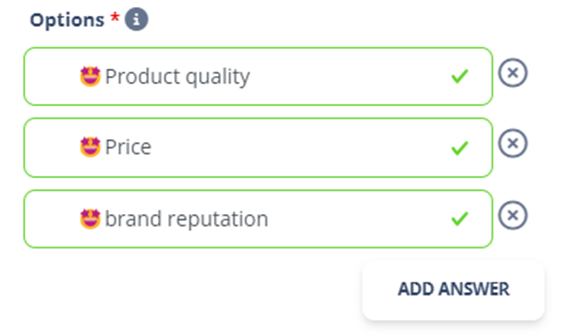
EMAIL QUESTION
It used when an email is required from participant. In this question type, only emails are accepted.
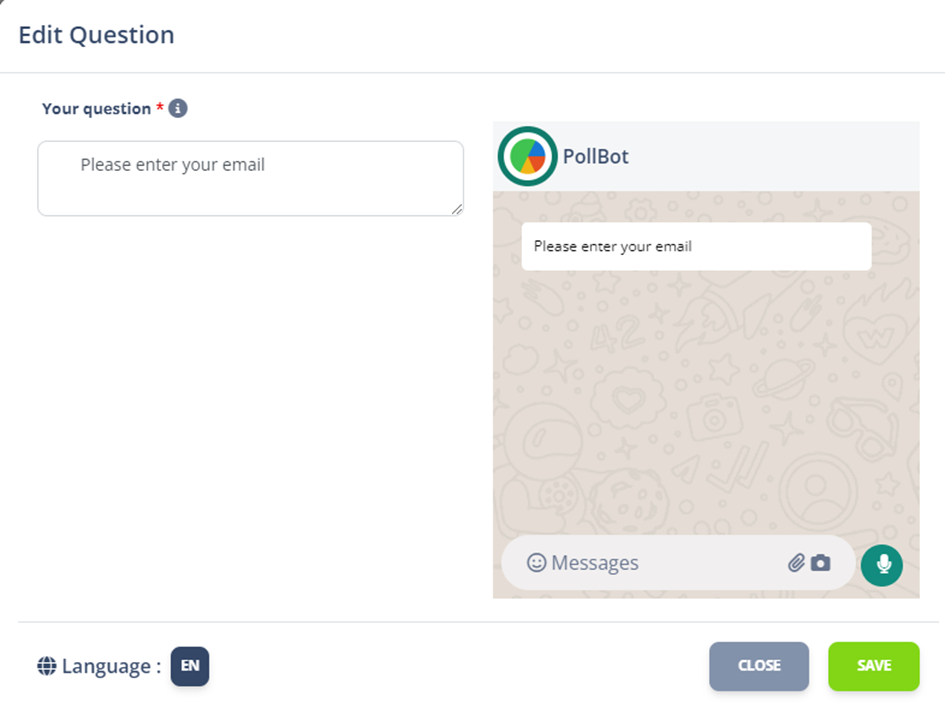
DATE QUESTION
It used for getting a date from participants. The answers are only accepted if it is in date format.
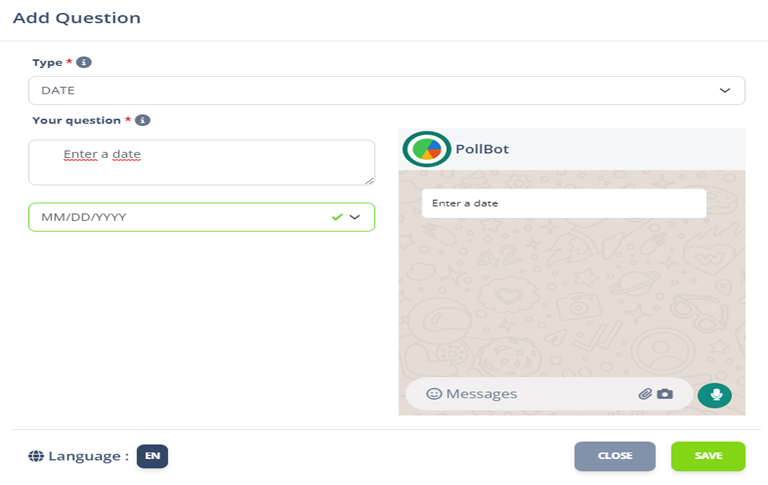
You can change the date time format as “MM/DD/YYYY or DD/MM/YYYY.”
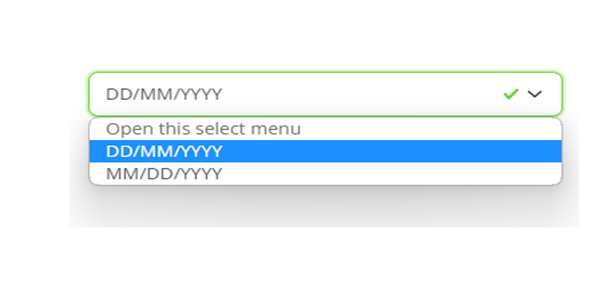
TIME QUESTION
It used for getting a time from participants. The answers are only accepted if it is in time format.
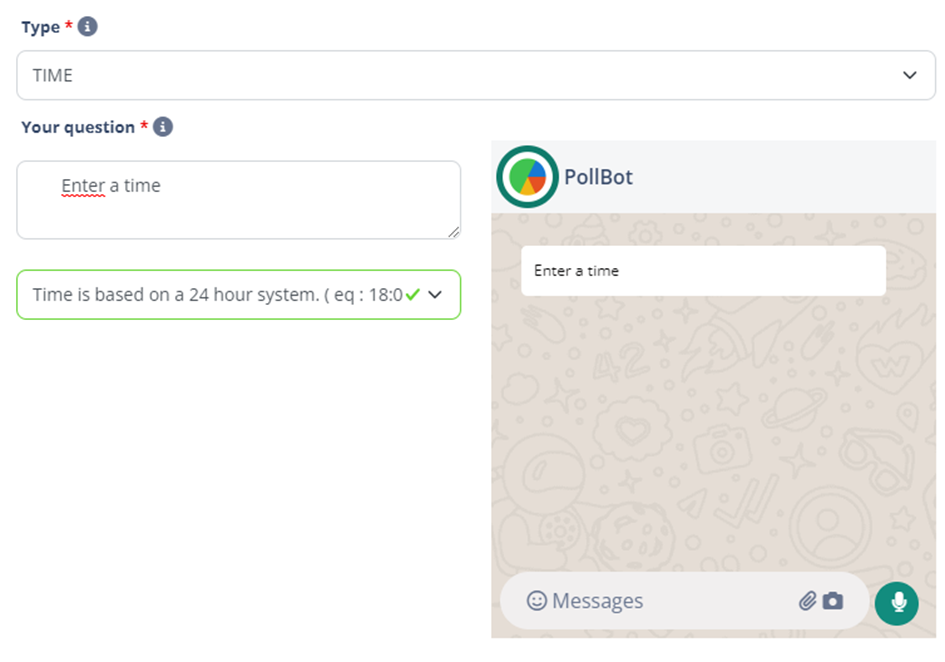
You can change the time format as “12 hour Sytem or 24 hour system.”. In 24 our system, the time is accepted as a 24 hours. In 12 hour system, the time is accepted 12 hours and differ as am/pm.
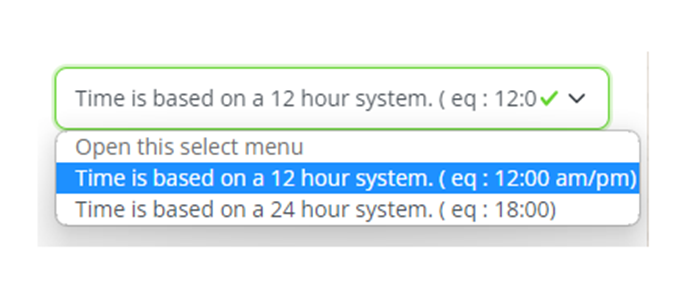
NPS QUESTION
It is used for understanding quality of any service or product. Participant give scores according to question in this question types as strongly recommend or other options.
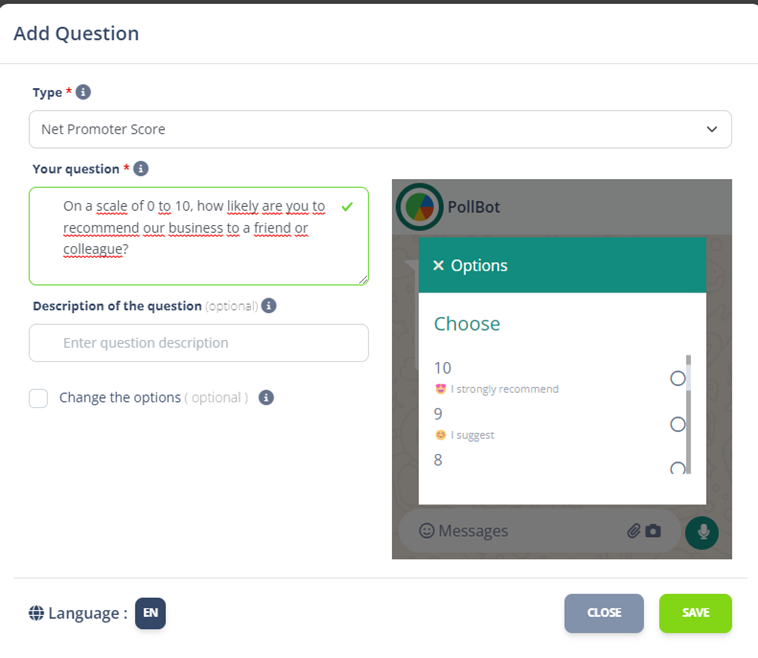
- If you click the “Change the Options”, you answers will be seen without text.
STAR QUESTION
Questions are answered and rate with stars.
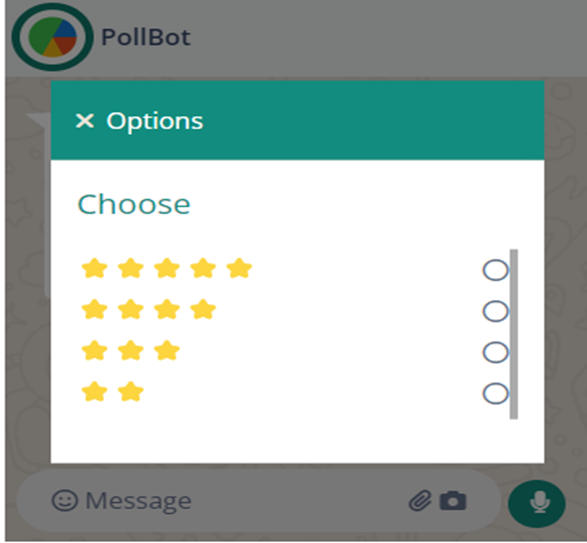
LOCATION QUESTION
Participants send their location on this question type.
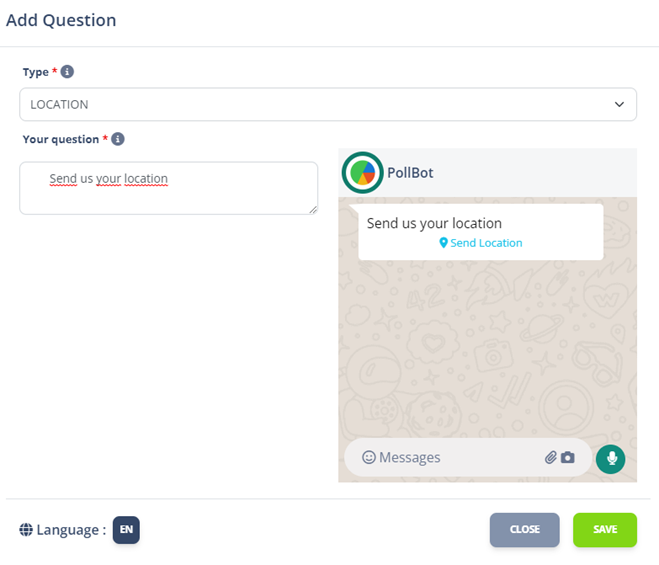
IMAGE QUESTION
If you want to send a question as a image, you can use this question type.
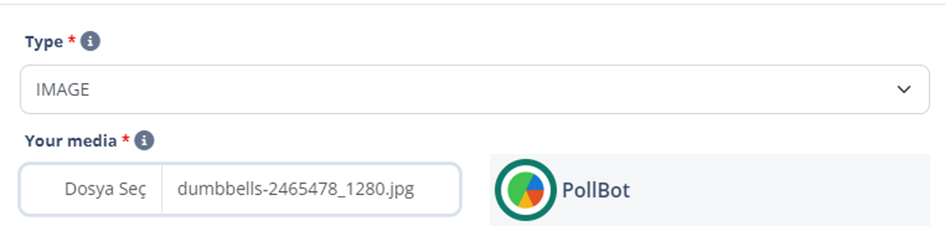
VIDEO QUESTION
If you want to send a question as a image, you can use this question type.
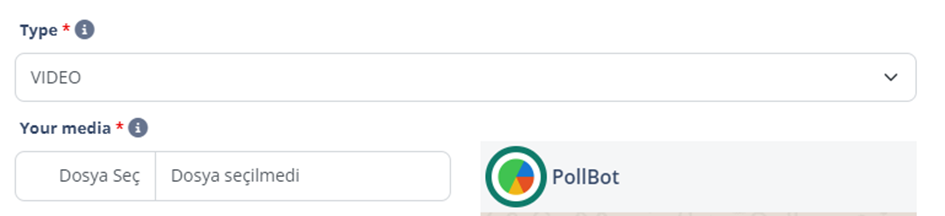
DOCUMENT QUESTION
If you want to send a question as a document, you can use this question type.